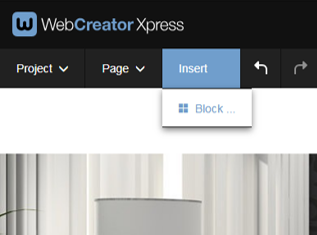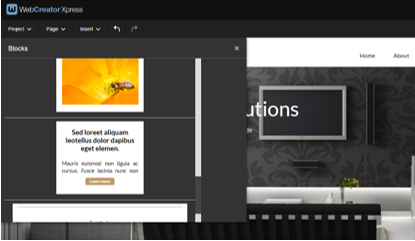WebCreator Xpress
Tutorial
Getting started with WebCreator Xpress
If you lack the skills to code a website but would still like to create a site that reflects you and your company, you've come to the right place!
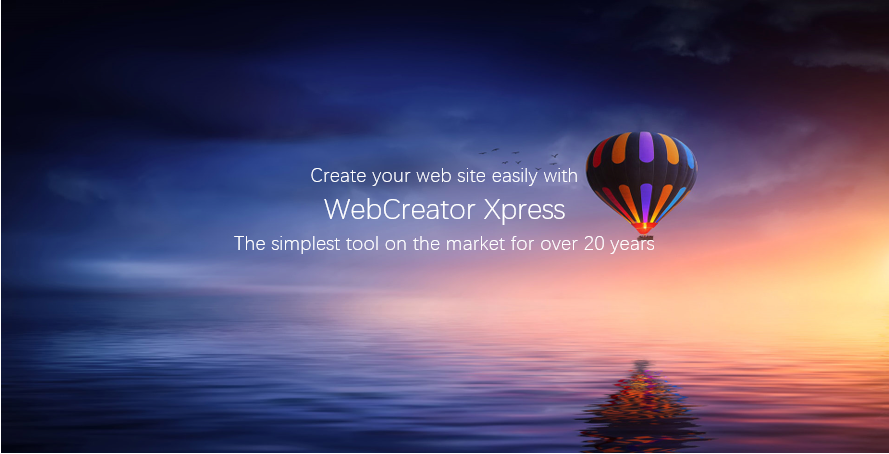
WebCreator Xpress allows you to familiarise yourself with the Internet. A clean and comprehensive design makes for easy navigation of features, so you can finally create something that is all your own in all simplicity. Make way for freedom and creativity, and give your brand the best image possible, today!
Once signed in, you have the choice between building a personalised project from the base model provided or starting from scratch.
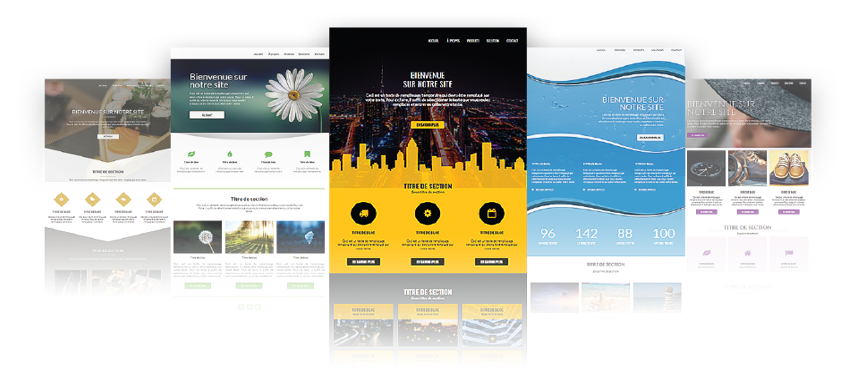
Once you have chosen your model, you can get familiar with WebCreator Xpress and its tools. There are plenty of features to experiment with: color palettes, background images, special effects, mobile and preview modes.
Simply click on the dropdown menus to use all the following features:
Manage your pages
You can choose the number of pages you will need for your site.

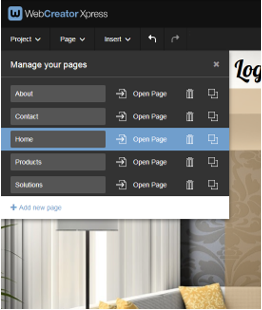
From here, you can rename your pages and open a page to edit it by clicking Open Page. You can also add, delete or duplicate a page.
Background
A default background image is already set based on the model you choose. Changing the image is simple. Click on the background of the page and, from the Page menu, choose Background.
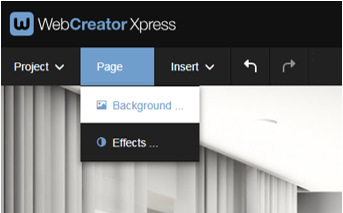
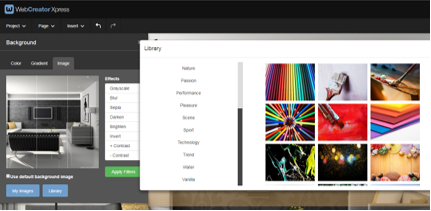
You can choose to set the background as a solid color, a gradient or a background image from the image gallery or even one of your own images. Don't forget to try out the color filters to give your images a special touch!
Colors
The color palette, in the Project dropdown menu makes it simple to change the colors of your site.
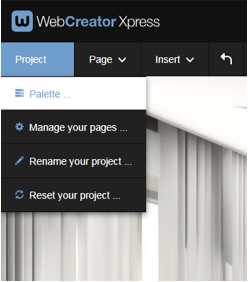
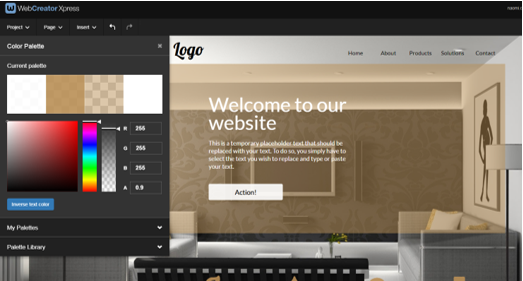
With the color picker, you can choose the colors that look best together. You can save your most recent palettes so that you can apply them to other pages of your site. You have control over every detail of your site.
Having a hard time figuring out which colors go well together? No problem! You can choose from the wealth of pre-set color palettes from the Palette Library.
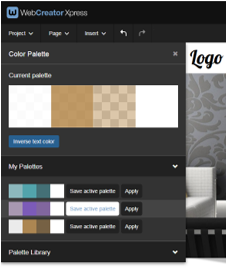
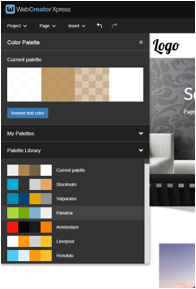
If you would like to quickly change the text colors to allow for better visibility, simply click the Inverse text color button and view your new layout.
Blocks
You can choose the number of block containers you would like on your page. Blocks help you set up and organize the content on a page and control the layout of your site. To do so, select Bloc from the Insert dropdown menu. You can choose to add blocks for titles, section, footers and more. To remove a block, select it and click on the trashcan icon.